Issue: MAXScript Errors at 3ds Max Startup
Encountering MAXScript errors when launching 3ds Max can be a frustrating experience. These errors might appear as pop-up messages, disrupting your workflow.
Compile error: Can’t find include file: $startupScriptsvrsceneexport.ms
In line include “$startupScripts\vrscene.export.ms”
“$startupScripts\vrayinstall.ms”
include "$startupScripts\vrsceneexport.ms"
include "$startupScripts\vrayutils.ms"
include "$startupscripts\vraylightlister.ms"
include "$startupScripts\vrvismatconvertor.ms"
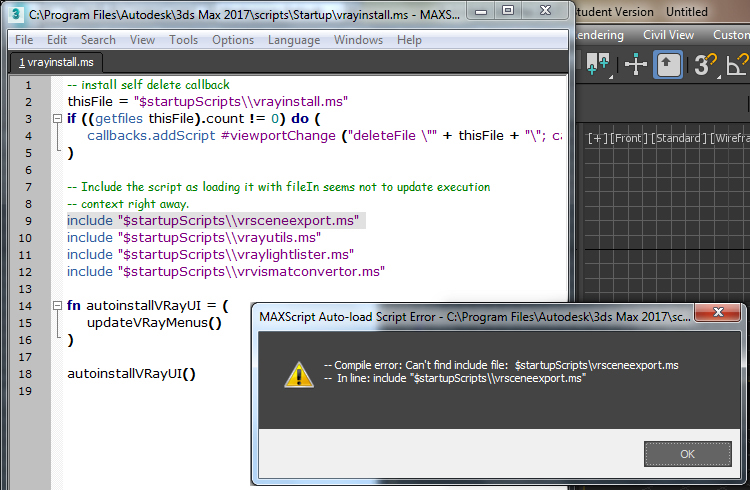
These errors commonly arise from residual files left over from a previous V-Ray installation or, alternatively, from an improper installation or uninstallation of the product.
Solution 1: Resetting 3ds Max Settings
A quick fix for these errors involves resetting 3ds Max settings to their default state. Follow these steps:
Please note that resetting 3ds Max will revert any custom UI changes you’ve made and may impact other plugins.
- Close all running 3ds Max sessions.
- Access the following file path: C:Users%username%AppDataLocalAutodesk3dsMax
- Open the folder corresponding to your current installation, for example, 2020 – 64bit.
- Rename the ENU folder to ENU_old.
Upon restarting 3ds Max, a new ENU folder will be automatically generated. The issue should now be resolved. If the problem persists, restore your 3ds Max settings by deleting the new ENU folder and renaming the ENU_old folder back to ENU.
Solution 2: Removing Corrupted Scripts
Another potential solution involves identifying and removing the corrupted script from the 3ds Max startup folder.
- Identify the script file name either from the error message or via the MAXScript Editor.
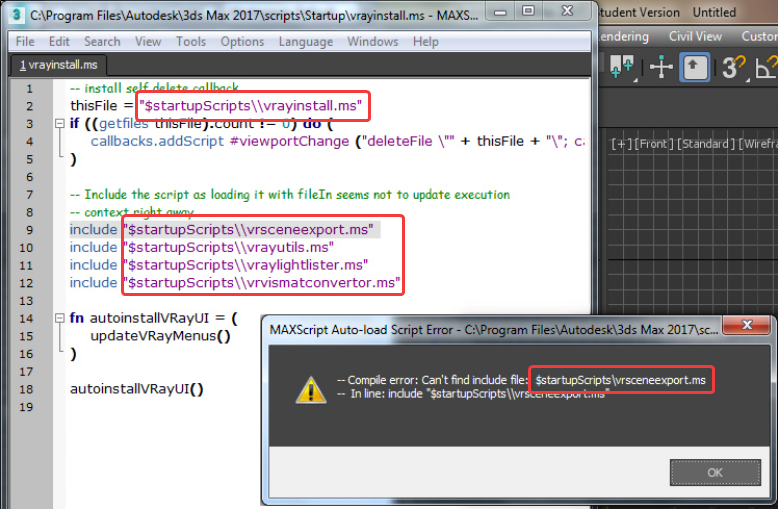
- Navigate to the 3ds Max Startup folder:
C:Program FilesAutodesk3ds Max <Version>scriptsStartup - Remove the script file.
- If necessary, reinstall V-Ray.
See Also:
- Arnold Render MAXtoA Errors When Starting 3ds Max
- How To Change The Graphics Display Drivers In 3ds Max Before Launch
- Does Rendering Damage Your Computer?
