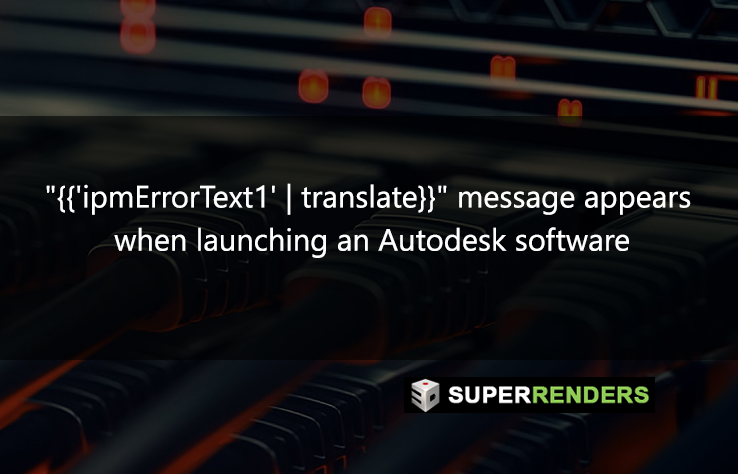Issue:
After starting an Autodesk software, you might encounter an unresponsive program accompanied by an error message, often requiring you to end the process via the Task Manager.
{{‘ipmErrorText1’ | translate}}
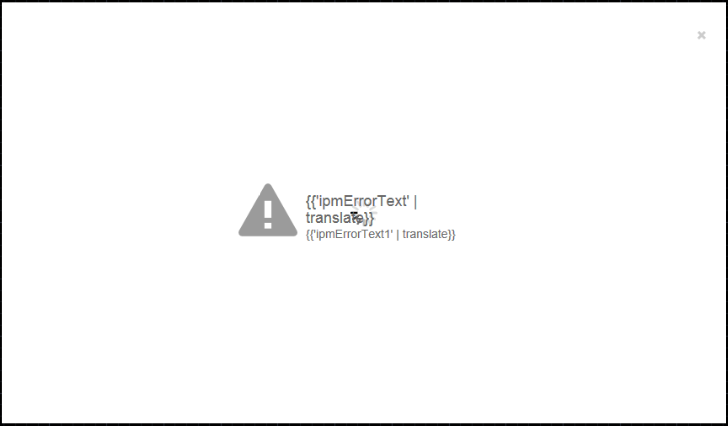
In some cases, the software might launch, but a timer appears in the top-right corner. Clicking on it will likely lead to the same error dialog.
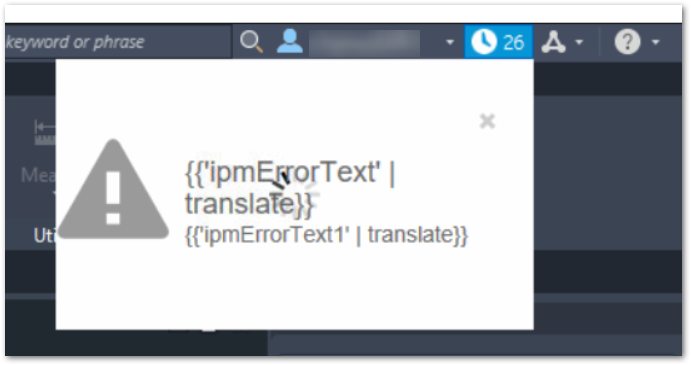
Causes:
- Corrupted Windows User profile.
- Missing updates.
- Firewall interference.
- Faulty installation.
- The system does not meet minimum system requirements.
Solution:
To resolve this issue, verify the following items, testing the software after each step:
- Create a new Windows Admin user profile.
- Check your Autodesk Account through the Software Coordinator to ensure the license is assigned to the User.
- Install the latest updates for Autodesk Single Sign On Component and Autodesk Licensing Service from the Desktop App or your Autodesk Account.
- Verify if any firewall is interfering with the following folders and included files:
- C:ProgramDataAutodesk
- C:Program FilesAutodesk
- C:Program FilesCommon FilesAutodesk Shared
- C:Program Files (x86)Autodesk
- C:Program Files (x86)Common FilesAutodesk Shared
- C:Users**YOUR USERID**AppDataRoamingAutodesk
- C:Users**YOUR USERID**AppDataLocalAutodesk
- Run a Windows repair using the command “sfc /scannow”:
- Open CMD (command prompt) as administrator.
- Type “sfc /scannow”.
- Read the cbs.log and look for DIRSD OWNER WARNING and/or Duplicate ownership for the directory.
- If this is found or something similar (e.g., “C:ProgramDataMicrosoftWindowsStart MenuPrograms” is owned twice or has its security set twice), proceed to the next step.
- Right-click on the C: drive and select the Properties option.
- Go to the Sharing tab and click on Advanced sharing. Provide an administrator password if prompted.
- Check the box next to “Share this folder” option, and click on Permissions options.
- Check the box “Full control” under the “Allow” option.
- Click on Apply, and then OK.
- Restart your PC and attempt to open the Autodesk product.
Source: knowledge.autodesk.com