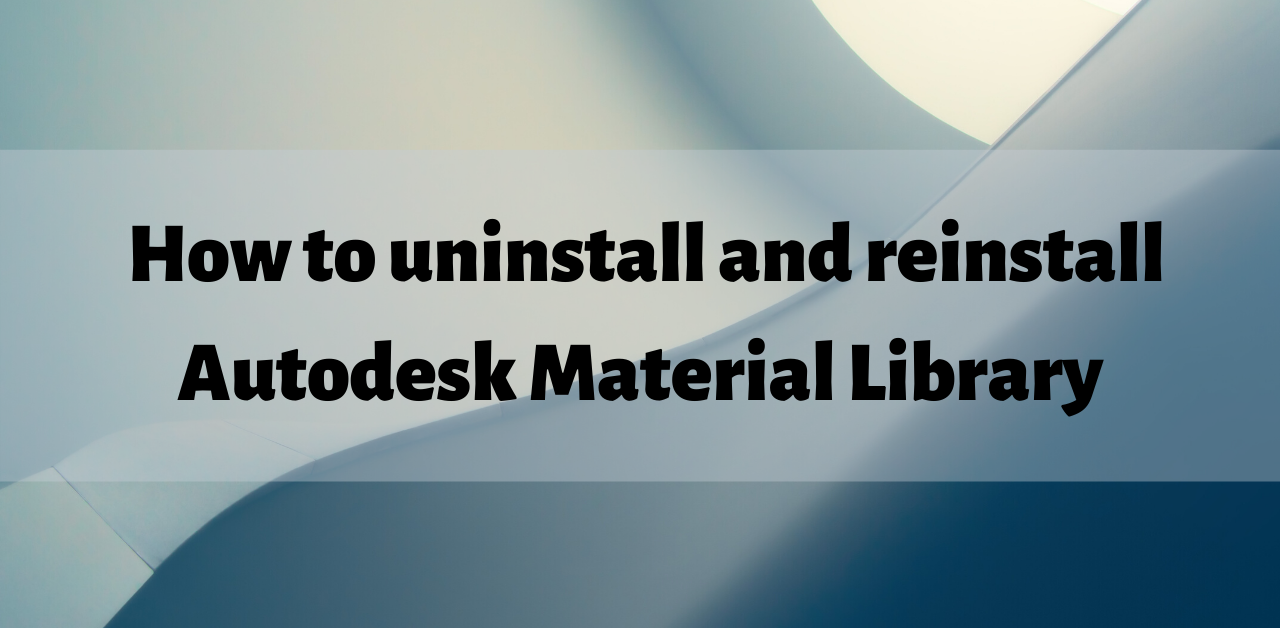Troubleshooting Autodesk Material Library Issues: A Guide to Uninstalling and Reinstalling
Experiencing problems with the Autodesk Material Library? This guide outlines the correct procedure for uninstalling and reinstalling it to resolve common issues.
Possible symptoms of the issue include:
- Failure to load Autodesk Material Libraries.
- Empty Material Browser.
- Error when running/loading Revit: “Rendering features are currently disabled. You must install the Rendering library to use rendering features.”
Causes:
The primary reason for these issues is an improper installation of the Autodesk Material Libraries.
Solution:
To uninstall and reinstall the Materials Library:
- First, temporarily disable User Account Control (UAC) within Windows.
- Next, open the Autodesk Uninstall Tool.
C:Program Files (x86)Common FilesAutodesk SharedUninstall ToolR1UninstallTool.exe
Note: If the Autodesk uninstall tool fails to uninstall the material library, use the Microsoft FixIt tool to uninstall it. See the Microsoft Fix it documentation
3. Uninstall the libraries in the following order: Autodesk Material Library
- Medium Resolution Image Library <version>.
- Low Resolution Image Library <version>.
- Base Resolution Image Library <version>.
- Autodesk Material Library <version>.
Note: If working with Navisworks, the names and paths are slightly different. See the section below for details on the differences.
4. Then, manually reinstall the material libraries by running the following MSI files: (Installation Media)ContentADSKMaterials2018
- CMMaterialLibrary <version>.msi
- ILBBaseImageLibrary <version>.msi
- ILLLowImageLibrary <version>.msi
- ILMMediumImageLibrary <version>.msi
Note: If installing from a download, the installer will be in the C:Autodeskfolder and replace 2018 with your Autodesk software version.
5. Finally, after installation, you might still receive error messages and experience crashes after opening the product (and a file). In this case, repair your product by going to:
Windows > Control Panel > Programs > Uninstall a Program > [Product Name & Version (e.g. Autodesk Revit 2020)] > Uninstall/Change > Repair or Reinstall > Repair
Note: After this process is complete, it’s strongly recommended that you re-enable Windows User Account Control (UAC) to display security notifications.
See also:
- Cannot Create Shortcut For 3rd-Party Plug-In In 3ds Max 2020.1
- How To Export Zbrush For 3DS Max Animating