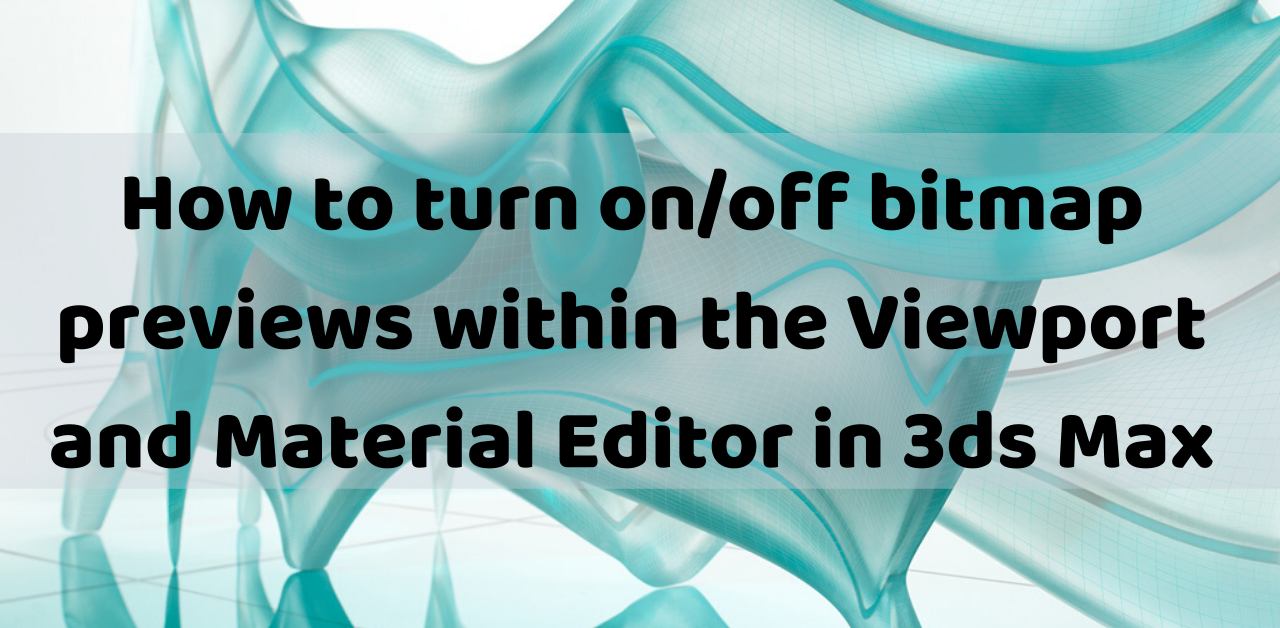How to Control Bitmap Material Previews in 3ds Max
Learn how to manage bitmap material previews in both the Viewport and the Material Editor within 3ds Max.
Understanding the Settings
The options within both the Viewport and the Material Editor function identically. They allow you to control the visibility of materials and maps, effectively toggling the “Show Shaded Material in Viewport” button for each material.
Viewport Material and Map Display
In the Viewport, you’ll find these options under the Viewport Mode settings:
- In the 3ds Max Viewport, select “Standard”.
- Navigate to “Materials”.
- Choose your preferred display option for materials and maps within the Viewport. (e.g., “Shaded Materials without Maps”)
Material Editor Material and Map Display
In the Material Editor, the options are located within the Material menu:
- In 3ds Max, open the Material Editor by pressing “M”.
- Select the “Material” menu.
- Choose your desired state for the “Show Materials in Viewport As” option. (e.g., “Shaded Materials without Maps”)
Important Note: Enabling bitmap previews in a scene not only displays the bitmap/material previews in the Viewport but also activates the “Show Shaded Material in Viewport” button at the material level. This button will become highlighted in light blue when enabled.
Related Articles
- Collada .DAE Files Appear Transparent When Imported Into 3ds Max
- How To Export Zbrush For 3DS Max Animating