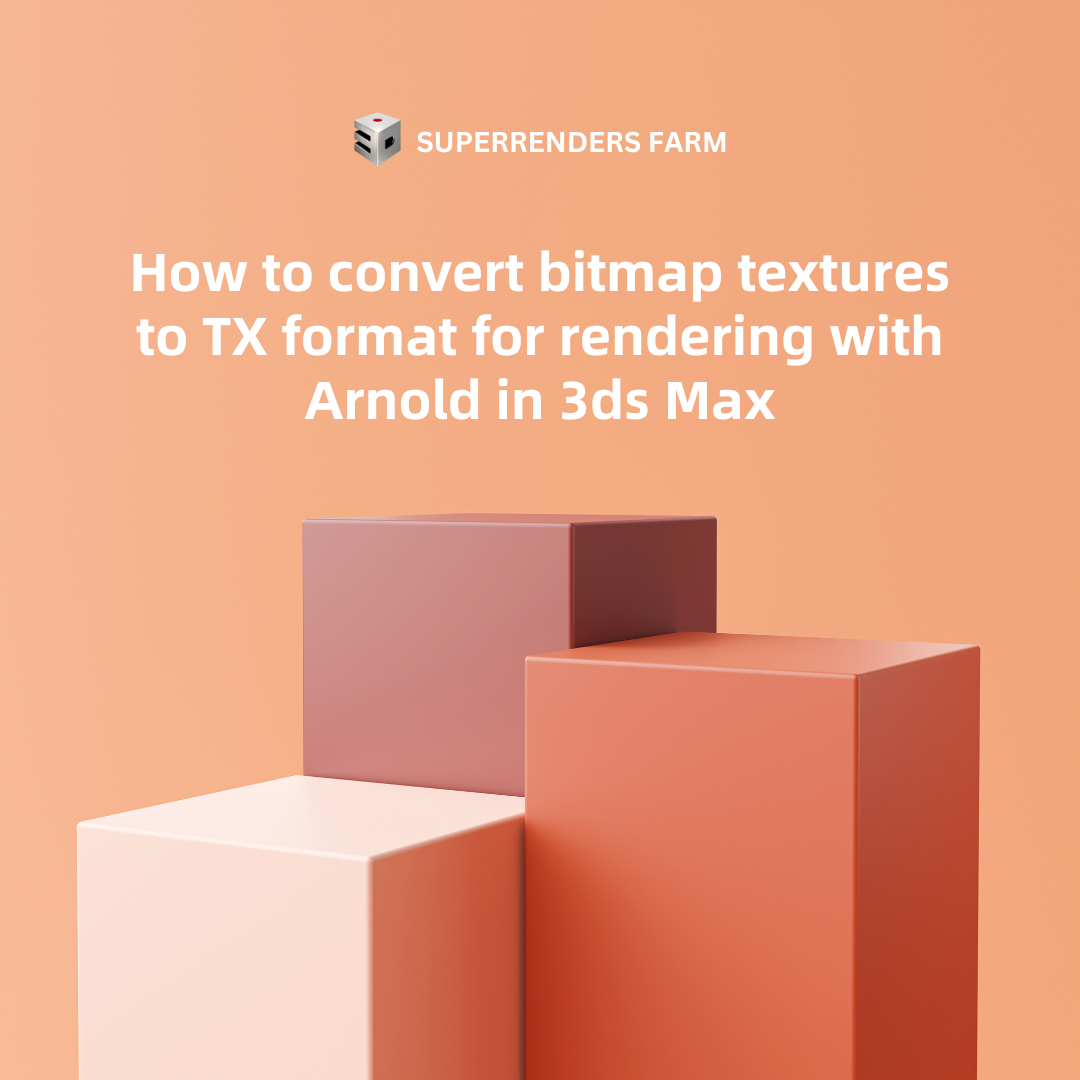Converting Bitmap Textures to .TX Format for Arnold in 3ds Max
Learn how to convert your bitmap textures to the .TX format for optimized rendering with Arnold in 3ds Max. This guide provides a step-by-step solution to enhance memory efficiency and speed up your rendering process.
Understanding the Benefits
Converting your existing 3ds Max scene texture bitmaps from formats like JPG, PNG, and TIF to a TX format can significantly improve rendering speed and memory efficiency. This is because Arnold can load TX textures one tile at a time, only loading the necessary parts of the texture map into memory.
As stated in the Arnold for 3ds Max User Guide:
“Arnold’s texture system can load one tile at a time, as needed, rather than having to wastefully load the entire texture map in memory. This can result in faster texture load times, as texels that will never be seen in the rendered image will not even be loaded. In addition to the speed improvement, only the most recently used tiles are kept in memory, in a texture cache of default size 512 mb (can be tuned via options.texture_max_memory_MB). Tiles that have not been used in a long time are simply discarded from memory, to make space for new tiles. Arnold will never use more than 512 MB, even if you use hundreds, or thousands of 4K and 8K images.”
How to Convert Textures to TX Format
To Convert Existing Texture Bitmaps to TX Format Inside 3ds Max
Since 3ds Max 2022, you can auto-convert texture bitmaps within the Render Setup menu for Arnold:
- Go to the Rendering > Render Setup > Arnold Renderer tab.
- At the bottom, open the Textures section.
- Check the “Auto-convert Textures to TX” box. This converts all existing bitmaps in the scene to TX format. The original files and the new TX textures will be in the same folder.
- Upon rendering, Arnold will use the newly created TX files.
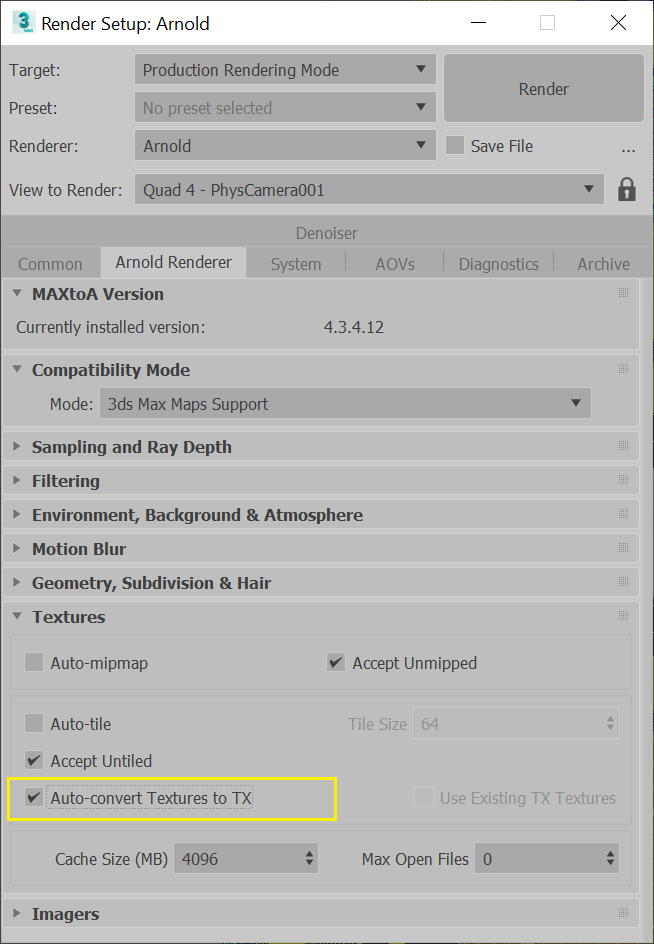
Using TX Textures When Rendering with Arnold in 3ds Max
- After converting the bitmaps, keep the new TX files in the same folder as the current bitmaps used in the scene.
- In the 3ds Max Rendering menu, go to Render Setup.
- Select the Arnold Renderer tab and open the Textures roll-out menu.
- Check the “Use Existing TX Textures” button. This will load the more memory-efficient TX files, avoiding manually swapping out the current bitmaps (JPGs, PNGs, TIFs, etc.).
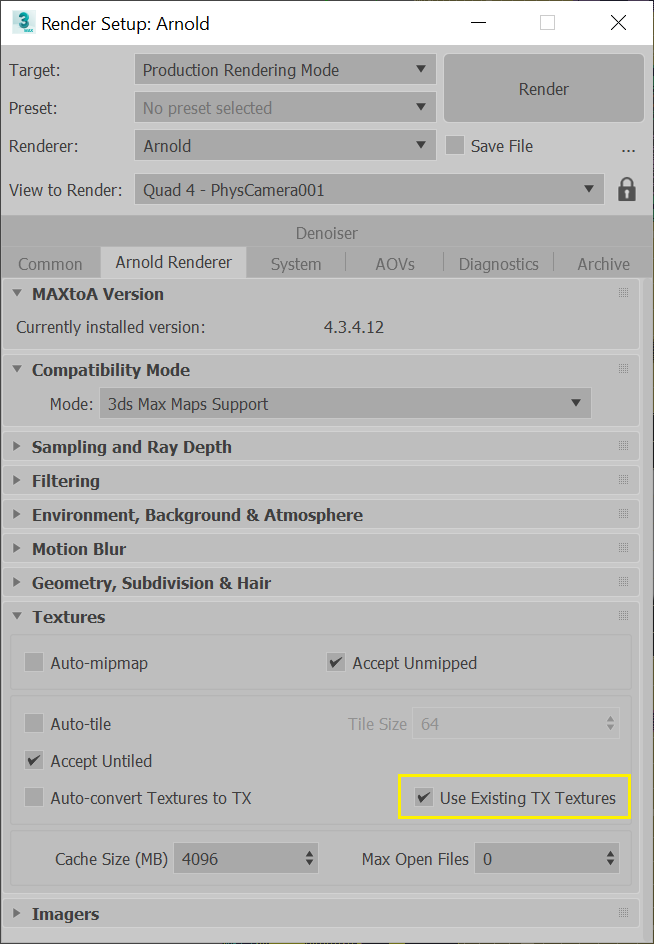
Batch-Converting Bitmap Files to TX Format Outside of 3ds Max
Mads Drøschler has created MAXScript-based utilities to help 3ds Max users batch-convert their bitmap files to TX format. Here’s how to use them:
Downloading and Saving the Scene Converter Scripts
- Visit Mads’ GitHub page: Arnold Scene Converter Scripts 3ds Max.
- Click the link “ArnoldScripts”.
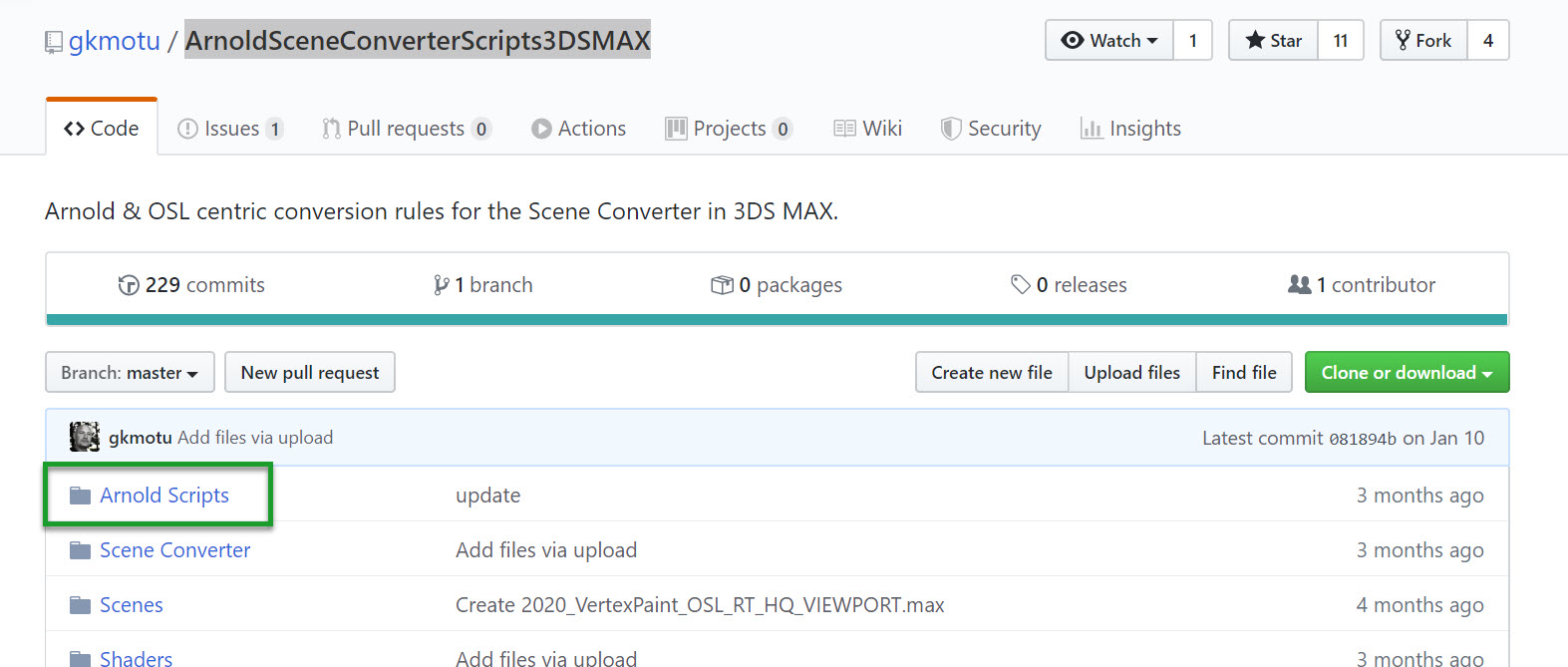
- Click the link “txConverter.bat”.
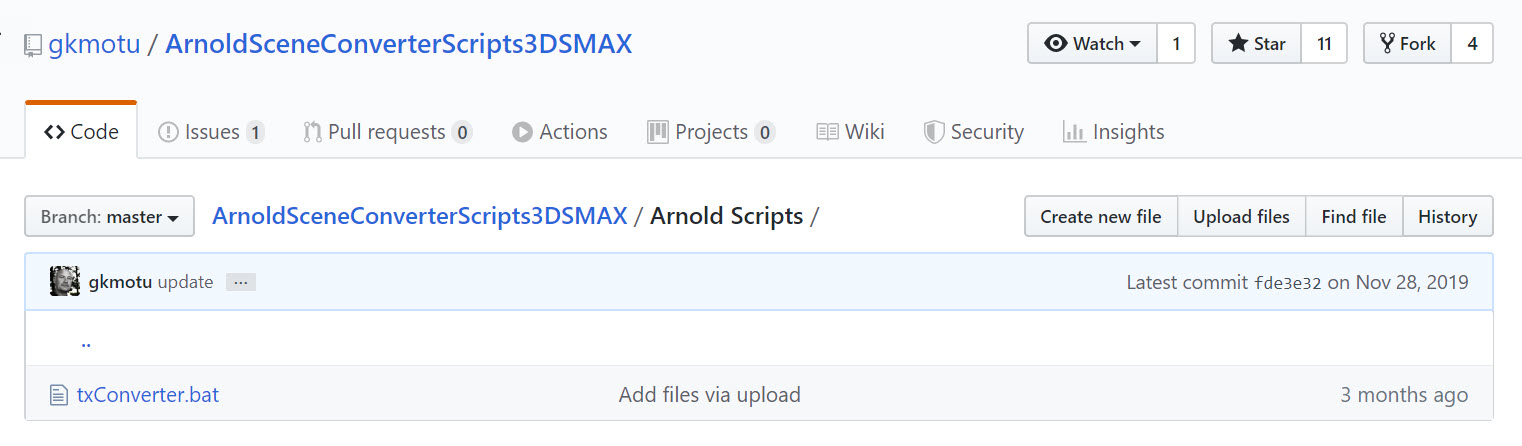
- Click the Raw button. This will open a browser window displaying the GitHub code.
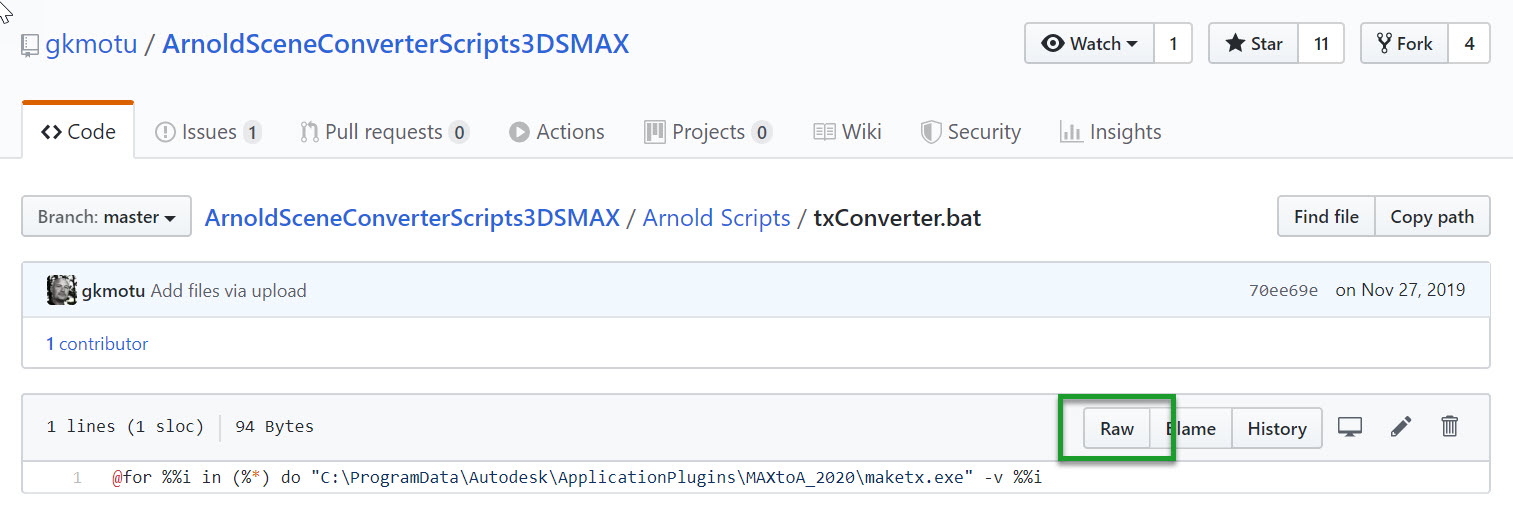
- Right-click in the browser window.
- Choose Save as…
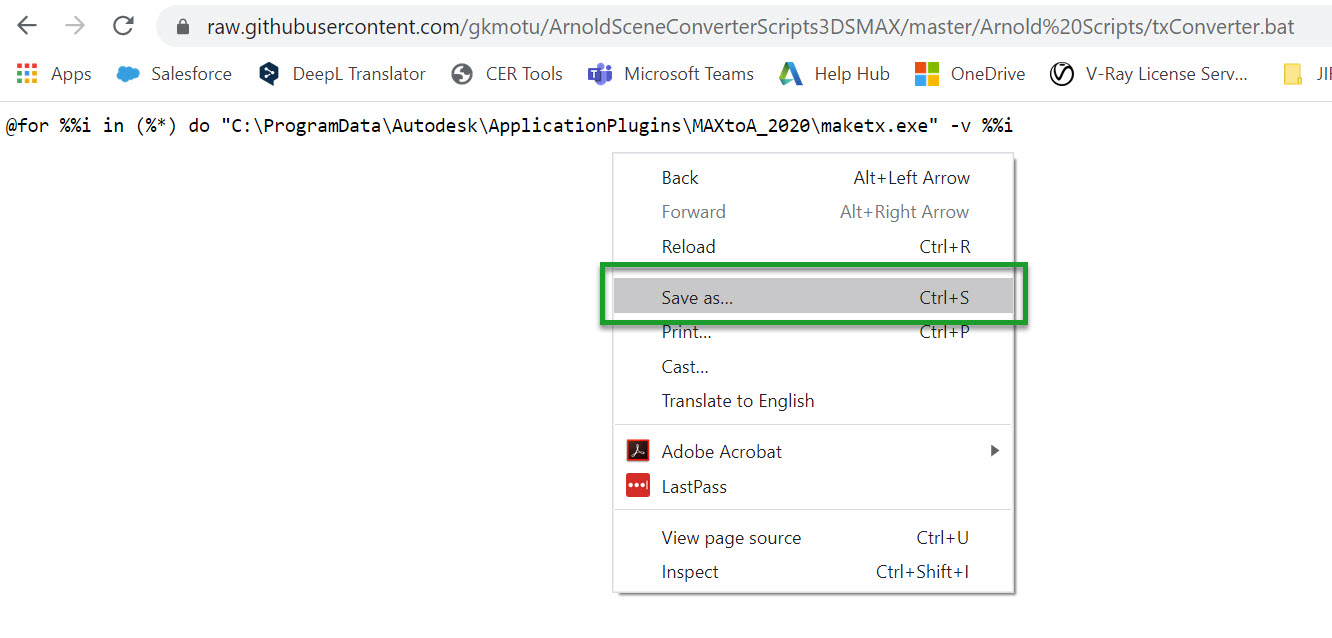
Important Note: If unable to right-click to Save As, copy the code to Notepad and save with the name “txConverter.bat“.
- Ensure the file extension is a BAT format (*.bat). If any additional format is listed, remove it. The file should be named “txConverter.bat”.
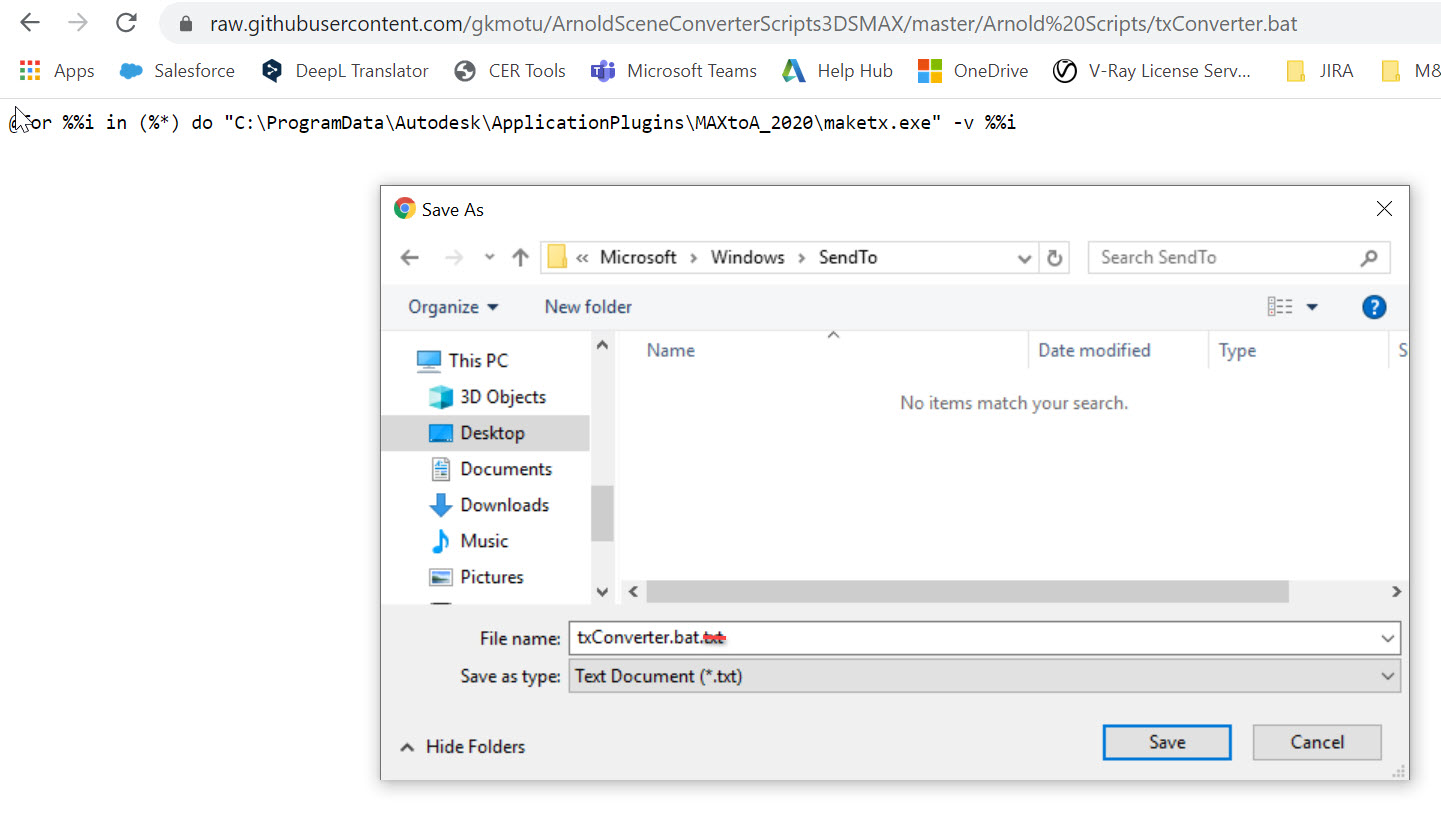
- Save the txConverter.bat file to: C:users<username>AppDataRoamingMicrosoftWindowsSendTo.
Using the Windows Explorer “Send To” Function
- Open Windows Explorer, navigate to the folder containing the texture bitmaps.
- Select the bitmaps to convert (Note: If errors appear, reduce the number of selected bitmaps. The script can convert about 100 images at a time, depending on memory):
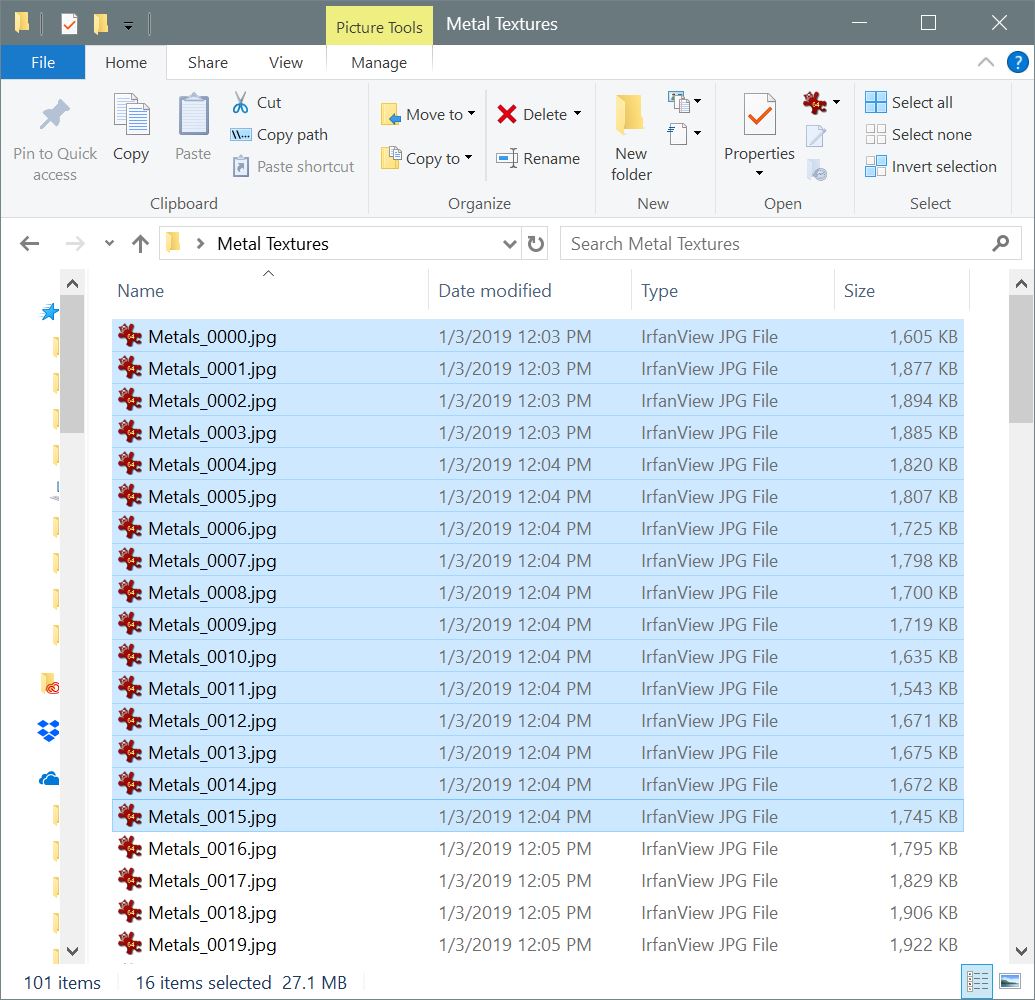
- Right-click to open the Windows Properties menu.
- Choose Send To and click the txConverter.bat entry.
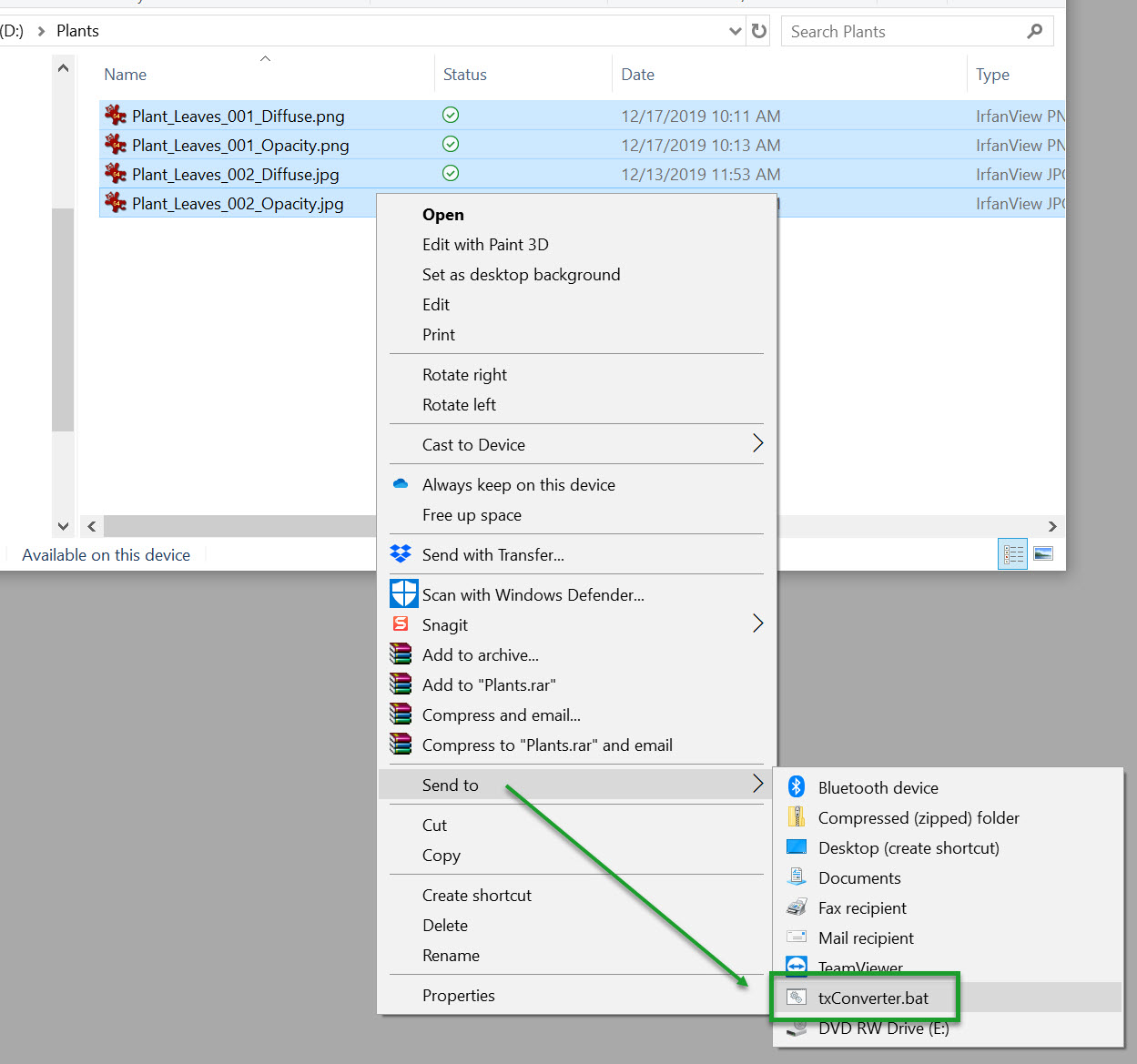
- A Windows MS-DOS command panel will appear, showing the image conversion progress.
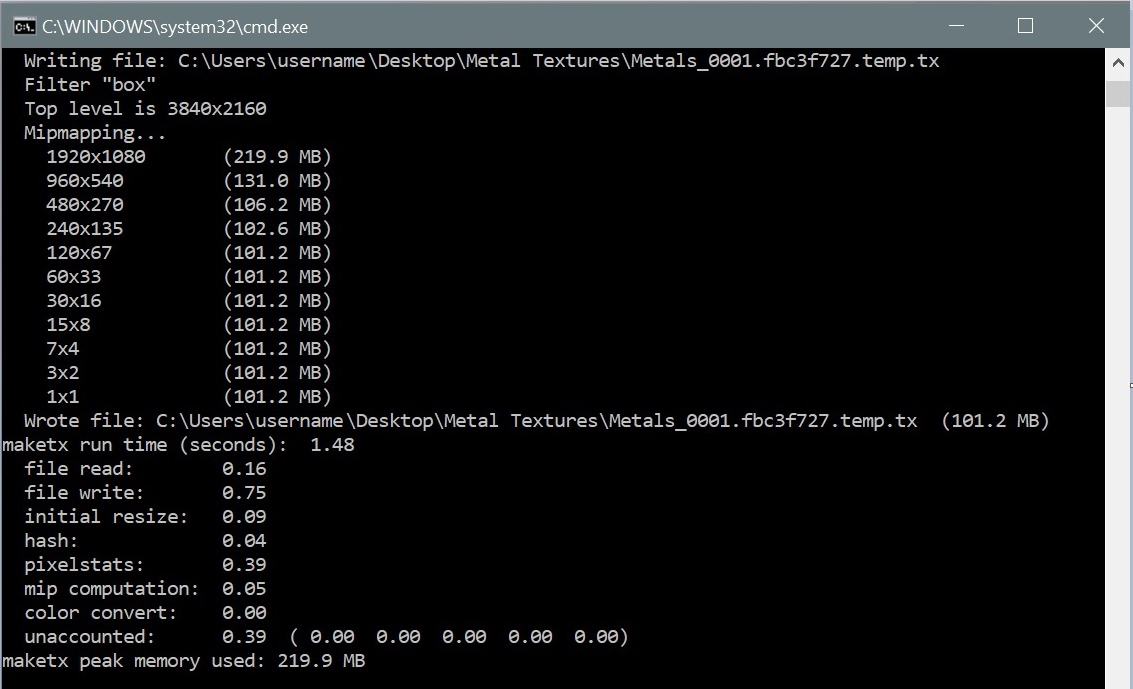
- When finished, the TX files will appear alongside the original bitmap textures.

Mads has created a TX Pipeline Video explaining how to use these utilities.
Note: If the txConverter.bat file cannot find the MakeTx.exe program, download and install the latest MaxToA version from the Arnold Downloads page.
Source: Autodesk