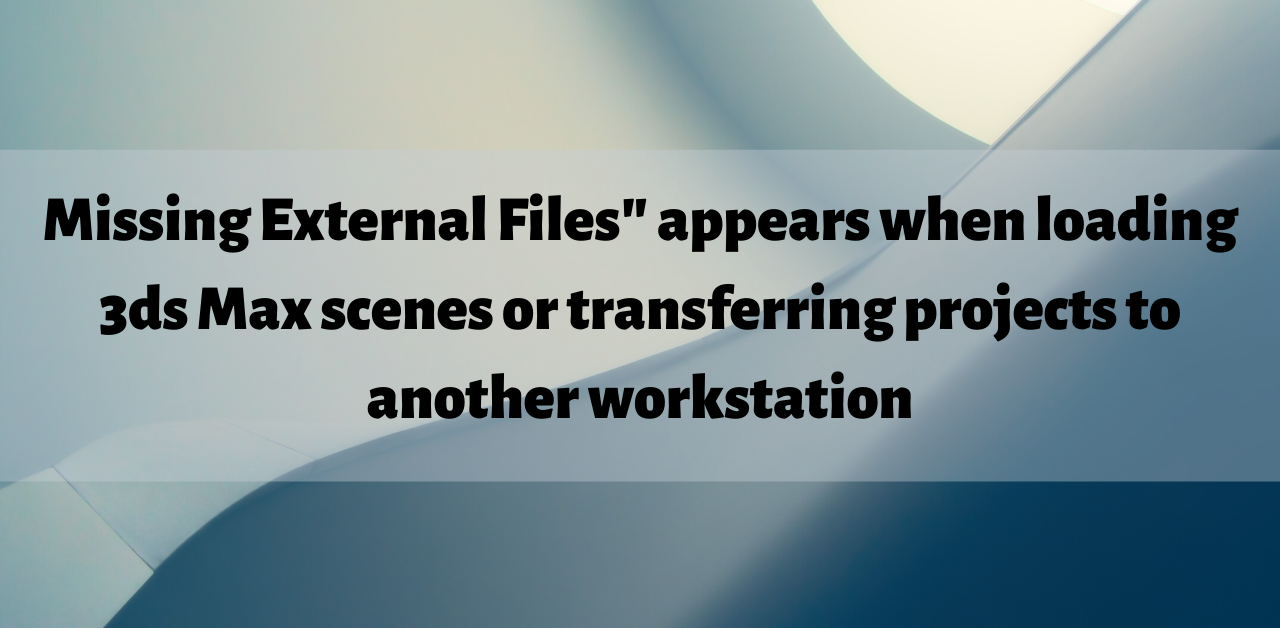Issue: Missing External Files in 3ds Max
When loading 3ds Max scene files, a message often appears, indicating that some or all external bitmap files are missing. This problem can arise whether you’re loading scenes locally or from a network location.
The message might also pop up when you open project folders or transfer projects between various 3ds Max versions or different user workstations.
Missing External Files Example
<missing file path>
<missing file path> …
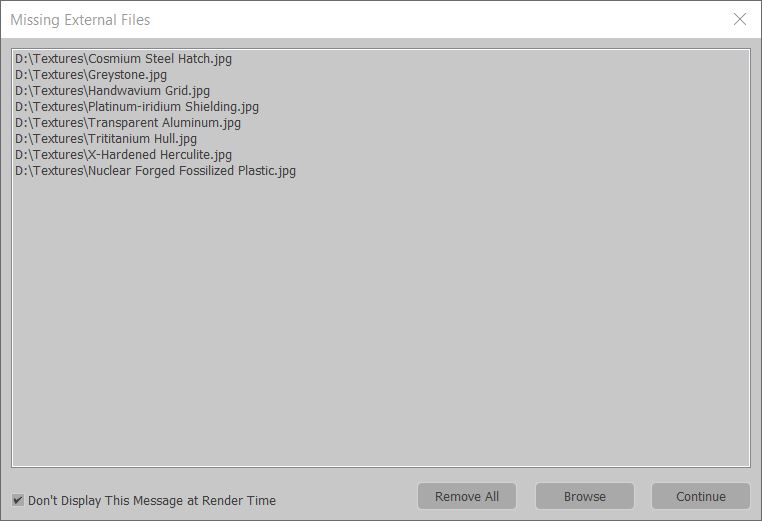
Common Causes of Missing Files
Several factors can lead to your 3ds Max scene files being unable to locate assets like bitmaps. Here are some of the most common causes:
- Bitmaps have been moved or renamed since the original 3ds Max scene file was created and saved.
- Bitmap paths aren’t set correctly within the Configure Project (or User) Paths menu.
- UNC pathing isn’t used over a network setting, and UNC conversion is not enabled in 3ds Max Preferences.
- Issues may occur with the Automatic switching enabled in File > Projects.
- Windows directory paths have naming conventions that exceed the 256 character limit.
- Workstations might lack proper access or permissions.
- File or path names use special characters.
How to Solve Missing Bitmap Errors
To avoid “missing map” errors when loading scenes in 3ds Max, consider these key points.
- By default, the program first looks for bitmaps and files within the folder from which the MAX file was initially loaded.
- Next, it searches all the bitmap and file paths specified in the Configure User and System Paths and Configure Project Paths menus, as shown below:
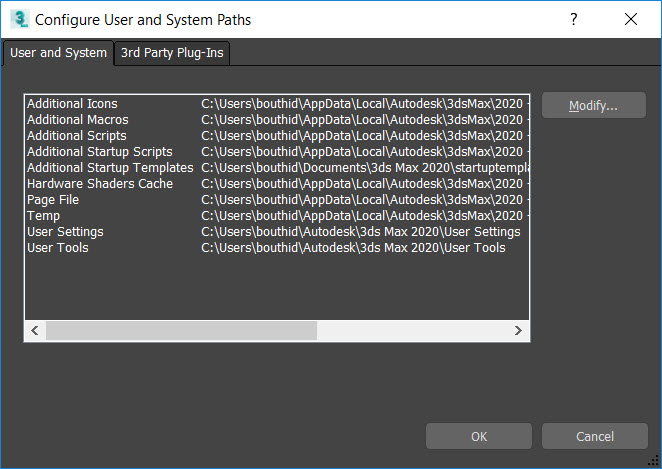
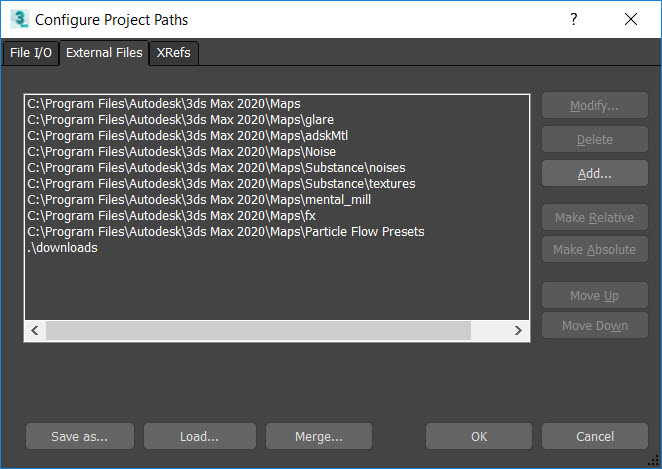
To fix “missing external files” errors, try these solutions.
Re-path Missing Bitmaps to New Folders
In addition to adding paths in the Configure Project Paths menu, make sure 3ds Max can access all external bitmaps (and assets) on a PC or network share by re-pathing the missing files or folders.
- Ensure the bitmaps:
- Are present somewhere on the local machine or the network.
- Haven’t been renamed, moved, or deleted.
- Do not contain special characters in their file name or Windows folder path.
- Are located with the appropriate Windows and Firewall permissions.
- Depending on whether individual files or an entire folder of assets is missing, take one of the following actions:
- If single files are missing from the scene:
- Go to the File menu.
- Choose Reference.
- Select the Asset Tracking Toggle menu. Use the Asset Tracking dialog to set or re-set specific bitmap paths as necessary.
- If single files are missing from the scene:
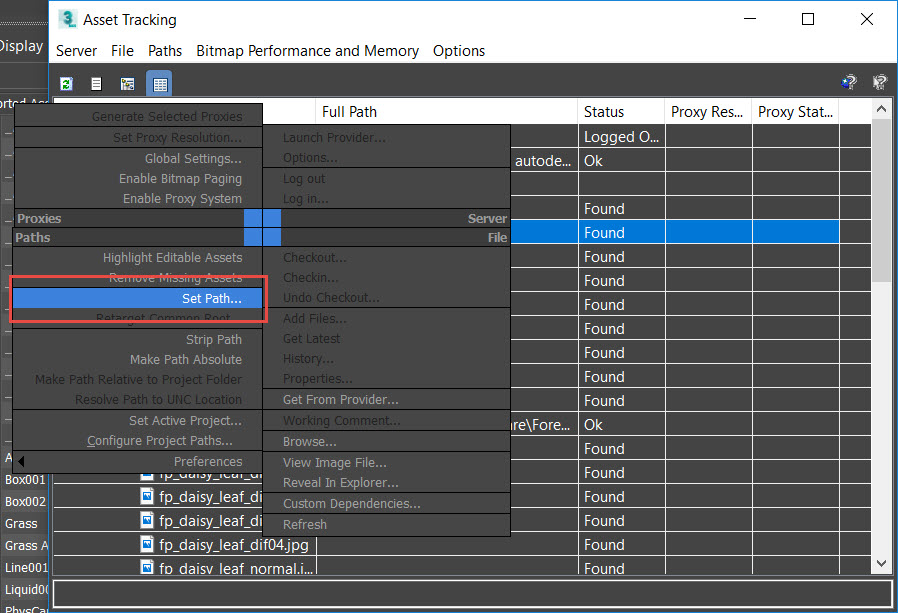
- If an entire folder of assets or bitmaps is missing from the scene:
- Go to the Customize menu
- Choose Configure Project Paths.
- Select the External Files tab.
- Click Add.
- Choose all desired folders where the missing bitmaps are located. This allows users to choose and store up to 1024 separate bitmap folders and sub-folders in the 3dsmax.ini file.
Note: Clicking “Add Sub-paths” will include all nested folders within the selected folder. 3ds Max will then search those folders for bitmap assets.
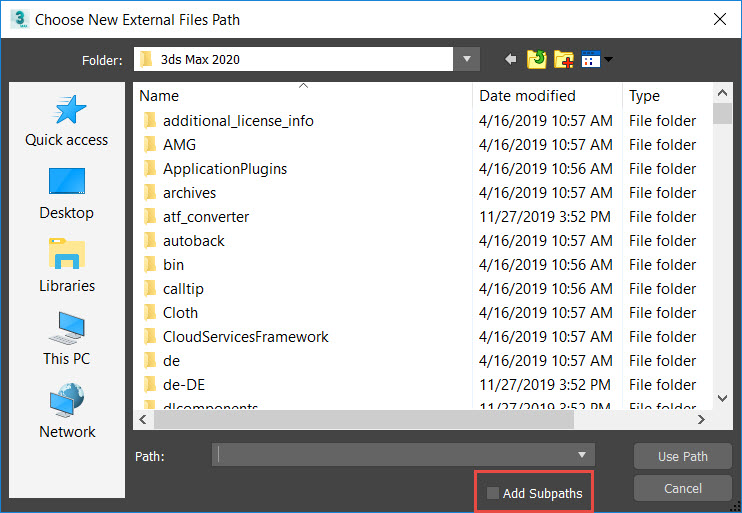
Use UNC Paths
UNC Paths can prevent files from not being found when accessing shared network folders on a local area network. If possible, use UNC paths instead of mapped drive letters. For further details, search: How to assign a file path using the Universal Naming Convention (UNC).
Moreover, when starting projects, make sure the Convert file paths to UNC option is checked. This option can be found in the following location:
- Go to the Customize menu.
- Choose Preferences.
- Select the Files tab menu.
- Check the box Convert file paths to UNC.
Use Relink Bitmaps
Some users might continue to have issues with finding bitmaps in specific folders or on certain hard drives. If the problem remains, test using the Relink Bitmaps script created by Colin Senner.
Archive Scene Files and Use the Resource Collector
If necessary, archive your 3ds Max scene files to collect all the bitmaps needed for rendering or moving hard drives. This feature keeps the original folder hierarchy within the ZIP file.
- To archive a scene file and all bitmap assets used in the scene:
- Go to the File menu.
- Select the Archive feature. A command prompt-type dialog window will open, and it starts collecting and archiving the bitmap files.
- To collect all scene assets into one folder location, use the Resource Collector Utility:
- Go to the Command Panel.
- Choose the Utilities tab.
- Click More.
- Select the Resource Collector.
Adjust Automatic Switching Settings in Projects
While the Automatic Switch for Projects usually works well, there might be situations where it leads to path or file location problems. To address this:
- In the main toolbar, go to the File menu.
- Choose Project.
- Uncheck “Automatic Switch.” This setting takes effect immediately and doesn’t require restarting 3ds Max.
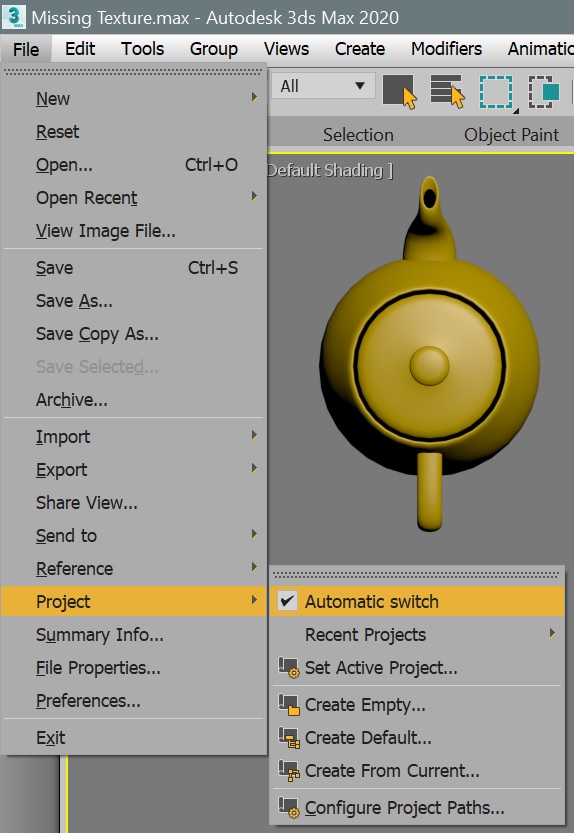
Address the Windows Character Limit for File Paths
If bitmap paths exceed the Windows 256-character limit, 3ds Max might not be able to find those files. To avoid this:
- Use shorter paths in Windows.
- Modify the Windows 10 character limit to extend past 256 characters. To do this, follow the instructions in the article: How to change the default 256 character path limitation (MAX_PATH) in Windows 10.
See also
- Cannot Create Shortcut For 3rd-Party Plug-In In 3ds Max 2020.1
Source: https://autode.sk/398r0G4