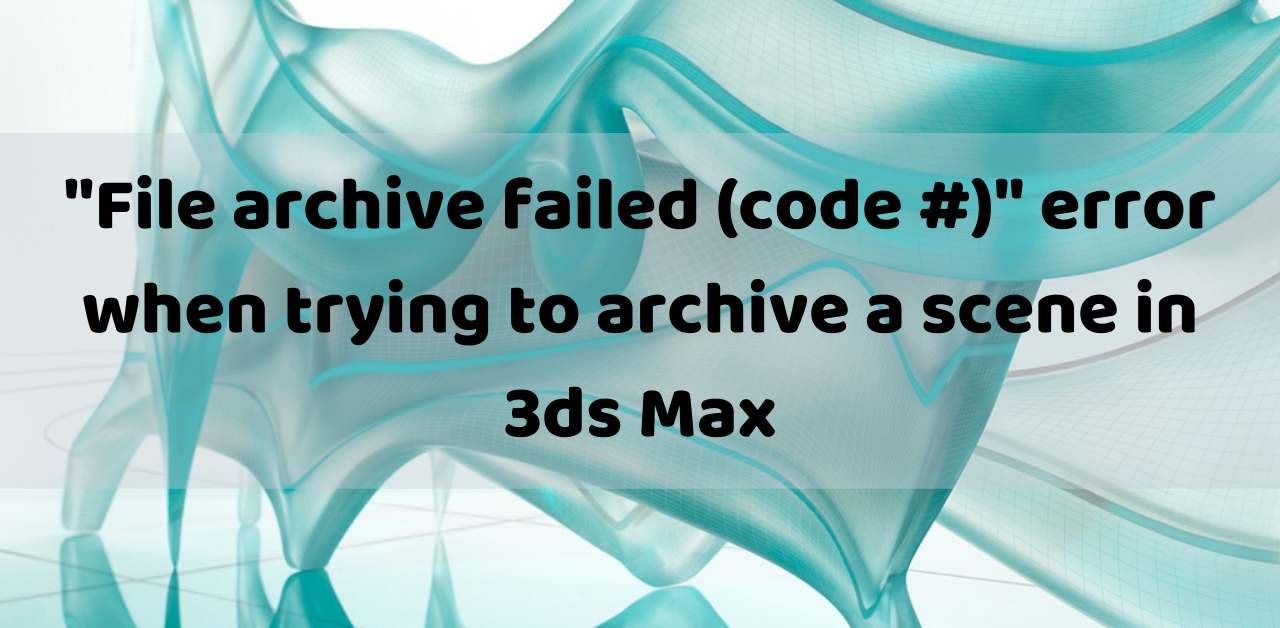File Archive Failed in 3ds Max: Troubleshooting Guide
When attempting to archive a 3ds Max scene file using the Archive feature, users may encounter the following error message:
File Save Error
File archive failed (code 1)
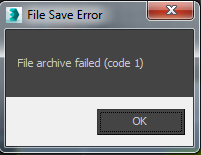
This error might also be accompanied by another issue relating to the creation of the archived MAXZIP file:
MAXZIP Error
MAXZIP Error: Nothing to do!
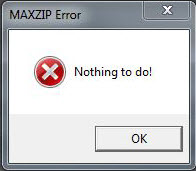
Environment:
Windows Operating System
Causes of Archive Failure:
Several factors can lead to the failure of the archive process:
- Insufficient drive space.
- Attempting to archive within a Temp drive or folder.
- Inadequate permissions in Windows for the save location.
- The archive name or save location exceeds the Windows 256-character path limit.
- Duplicate bitmap files found in different folders.
- The use of special or non-English characters in file or folder names.
- The scene file or externally referenced files (such as bitmaps) are too large, exceeding the 2-4GB range.
Solutions:
To successfully use the Archive function and create a zipped folder containing your 3ds Max scene file and related external bitmap assets, consider these steps:
Run 3ds Max as Administrator
First, verify that Windows has proper permissions for the designated save location. In certain situations, you can circumvent permission issues by using the “Run as Administrator” option.
- Right-click the 3ds Max shortcut icon (or 3dsmax.exe file).
- Choose Run as administrator.
Ensure Sufficient Storage Space
Make sure the drive where you’re saving the archive has enough available space to accommodate the final zipped file.
Address Duplicate Bitmap Names
Check for duplicate bitmaps (bitmaps with identical names) used as textures in the scene, particularly if they are accessed from different folders or hard drives. An example of this would be:
C:Texturesconcrete22.jpg
C:TexturesGroundconcrete22.jpg.
To find duplicates in 3ds Max:
- Go to the File menu.
- Choose Reference.
- Select Asset Tracking Toggle.
- Within the Asset Tracking dialog, review the file paths for the bitmaps used in the scene to identify any duplicate bitmap names with different path locations.
- If there are duplicate bitmaps accessed from multiple folders, either remove or “re-path” the bitmaps using the Paths menu options so that only one copy of the bitmap from a single folder location is used within the scene.
Manage the Windows 256-Character Limit
Within the Asset Tracking window, confirm that bitmaps or folder paths do not exceed the 256-character Windows path limit. If bitmaps are accessed over a network from a series of nested folders with lengthy directory names, this could cause the archive to fail.
For example, a path name like the one below can cause the Archive to fail due to default path conventions limit in Windows:
\Manager MachineTexturesProject XYZXYZ-099876<Today’s Date>Building TexturesConcreteRoughNew_07Concrete Aggregate Pebbled Gray ABCDEFG.jpg.
In order to prevent potential errors arising from path limitations in Windows:
Shorten directory paths for bitmaps
- When possible, move any bitmaps used in a 3ds Max scene file to a single folder. For instance, C:TexturesProjectName.
- Repath the assets using the Asset Tracking Dialog as required.
Extend the character limit in Windows 10
If users wish to extend the character limit for directory paths in Windows 10 (only), use the following guide: How to change the default 256 character path limitation (MAX_PATH) in Windows 10.
Avoid Special Characters in File and Folder Names
Ensure that external assets, including bitmaps, have file and folder names that do not contain special characters. For example: C:!Textures@.
If special characters are present within file or folder names, rename them and re-path the assets in 3ds Max, using the Material Editor or the Asset Tracking Dialog respectively.
Check for Temp Folders
Verify that the archived file isn’t being saved to a Temp folder.
Manage Large Scene Files
If the 3ds Max scene file (or any externally referenced files such as bitmaps) is too large, exceeding the 2GB file size, the archive might fail. To help prevent this, try the following:
- Remove any unused scene components, materials, or maps.
- When possible, scale down large resolution bitmaps.
- Optimize the *.max scene and any object geometry. For additional optimization advice, see: How to optimize performance in very large 3ds Max scenes.
See also:
- Autodesk Products Crash On Launch Or Login With CER
- Cannot Create Shortcut For 3rd-Party Plug-In In 3ds Max 2020.1