Issue: 3ds Max Crashing or Freezing on Dell Laptops
When starting 3ds Max on a Dell laptop with integrated Intel HD Graphics, the program may crash or freeze during the initial startup. This issue is more common on Dell laptops connected to multiple monitors through a docking station. 3ds Max might also crash when adding a second monitor to the laptop or docking station.
Environment: Affected Systems
- Dell laptops with Intel HD Graphics.
- Windows 10.
- Restricted user permissions and group policies.
- Multiple monitors connected to a Dell docking station.
Causes: Root of the Problem
Windows 10 on Dell laptops with integrated Intel graphics and stringent permissions may prevent 3ds Max from creating the rollup and Command Panel in the Qt UI code. This issue can be exacerbated by having multiple monitors (with potentially different resolutions) connected to the laptop.
Solutions: Troubleshooting Steps
To prevent crashes or freezing, try one of the following solutions:
Run as Administrator
- Right-click the 3ds Max shortcut icon.
- Choose “Run as administrator.”
Important Note: Using this option in Windows may prevent access to Network Drives because of changes in the operating system. Consult the OS documentation for details.
Run with Dedicated Graphics Processor
- Right-click the 3ds Max shortcut icon.
- Choose “Run with graphics processor.”
- Select the “High Performance” (NVIDIA or AMD) processor option.
Note: In some cases, starting the program with the integrated graphics option might work. Network drives remain accessible when running 3ds Max with the dedicated graphics processor option.
Execute via Command Line
Use the 3ds Max desktop shortcut icon to execute the program via Command Line. Follow these steps:
- Create a 3ds Max shortcut on your desktop by right-clicking the 3dsmax.exe file located in: C:Program FilesAutodesk3ds Max <version>.
- Choose “Send to” > “Desktop (create shortcut).”
- Once the 3ds Max shortcut icon is created, right-click it and select “Properties.”
- In the “Target” field, where the path to the 3dsmax.exe file is located, add the following text to the beginning of the path name, ensuring that you keep the path name in quotes: %comspec% /c.
- For example, the shortcut “Target” should look similar to: %comspec% /c “C:Program FilesAutodesk3ds Max 20193dsmax.exe”
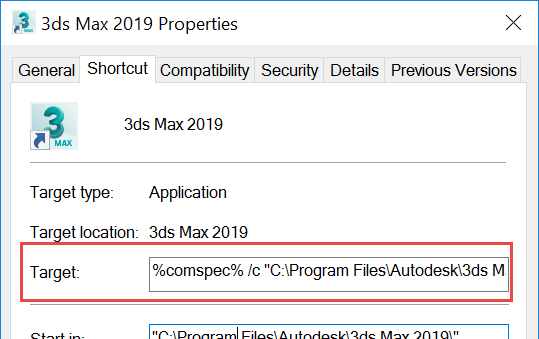
5. Click “Apply.”
6. Click “OK” to save the changes.
7. Launch 3ds Max by double-clicking the newly modified shortcut icon.
Note: If a Command Prompt window appears after starting 3ds Max, you can close it without affecting any 3ds Max functions.
In addition to the solutions above, you might also find these suggestions helpful:
- Unregister any Dell Backup DLL files.
- Force the laptop to run with a dedicated Graphics Processor instead of Integrated Graphics.
