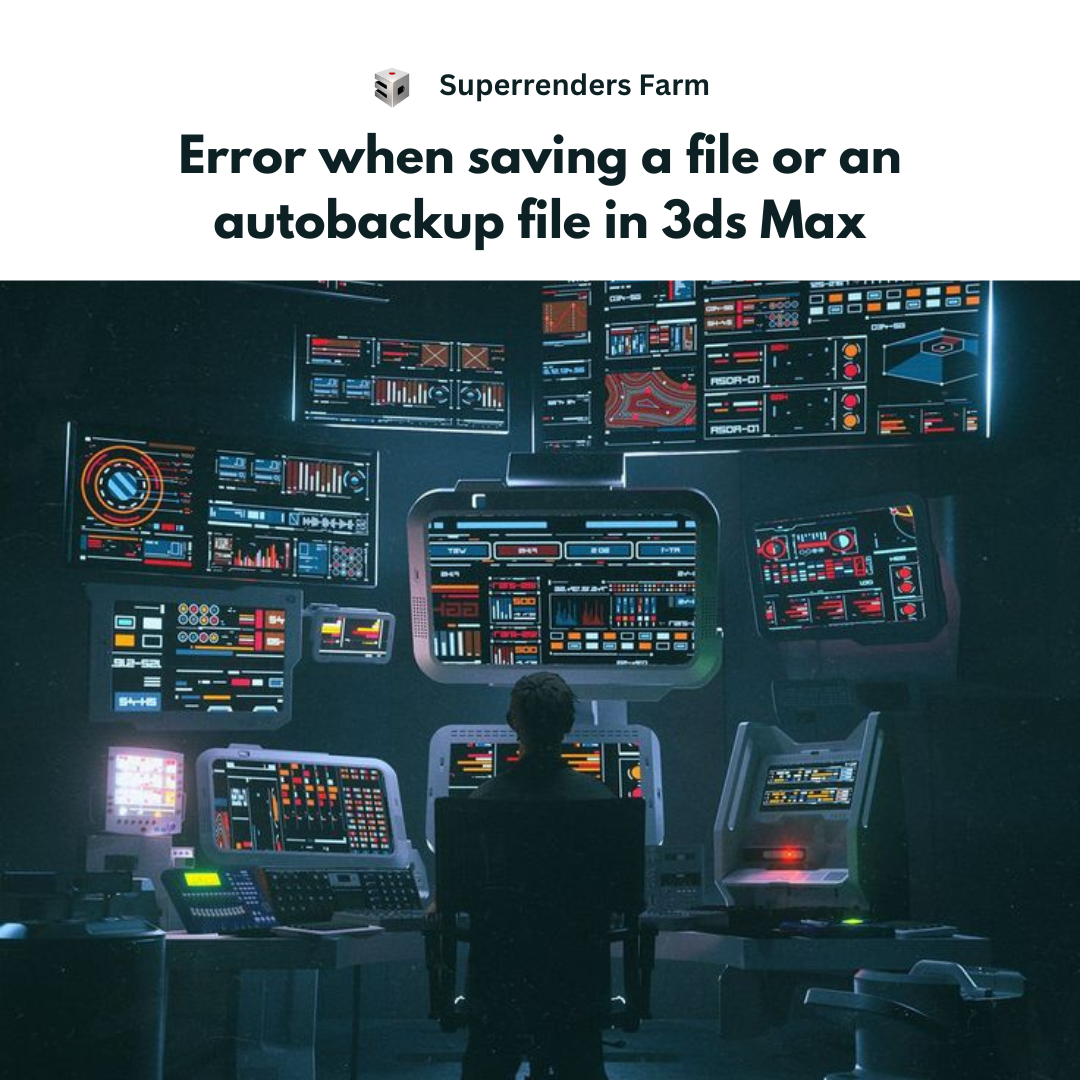Issue:
In 3ds Max, a warning message appears when saving a scene file or keeps appearing during the 3ds Max session when attempting to save an AutoBackup file:
Scene File Save Warning:
Unable to create temporary scene file C:Users<username>Documents3dsMax<version>autobackAutoBackup01.max.sv$
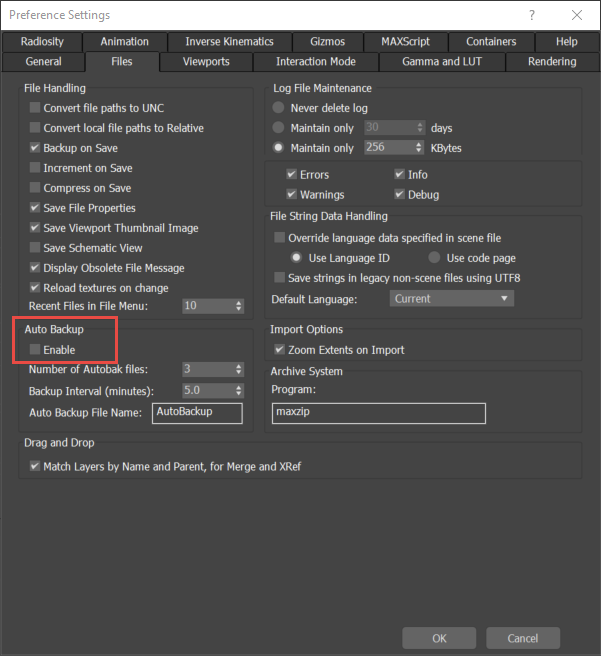
Note: The file path may vary depending on where the backup file is being saved.
Some instances may trigger a secondary warning:
Save Verification
Path C:Users<username>Documents3dsMaxautoback is missing.
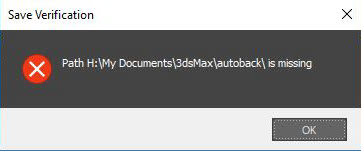
Causes:
Includes, but is not limited to:
- Insufficient hard drive space on the C: drive for default Autoback file saves.
Note: This message will appear every time 3ds Max tries to autosave a backup file to the specified drive (by default this is every 5 minutes).
- Insufficient read/write permissions in Windows for the specified AutoBackup hard drive or the individual AutoBackup folder.
- Errors in network connectivity or bad server writes that leave the 3ds Max file in a “buffered” state and unable to save.
- Trying to write to a cloud storage drive which is attempting to sync the 3ds Max AutoBackup file before it has finished saving.
- Possible corruption in the current user preferences impairing the ability to save backup files.
- The hard drive that the default Project Folder (and its subfolders) saves to no longer exists or is missing from the affected machine.
Solution:
To resolve the warning and regain the ability to save AutoBackup files from 3ds Max:
Check the C: drive (or preferred hard drive) is not running out of space
By default, 3ds Max saves Project Folders (such as Autoback, Scenes, etc.) in the location: C:users<username>Documents3dsMax
If the drive is low on disk space, delete or move any unnecessary files.

Check for missing Local or Shared Network Drive(s)
Check the PC to see if the drive is still available in Windows and enable if necessary.
If the drive is unavailable change the path to another hard drive using the following steps:
- In 3ds Max, go to Customize.
- Choose ‘Configure User Paths’.
- In the File I/O tab, choose the ellipsis button “…” (next to the Project Folder location).
- Navigate to a location on a preferred and available hard drive.
Note: This drive also needs to allow 3ds Max read/write permissions in Windows OS.
- Choose OK to close all windows. 3ds Max will save an AutoBackup file to the new location without error.
Note: In 3ds Max 2019 and more recent versions, the process has changed and users can assign paths using the steps in the article: How to set the default Project Folder in 3ds Max 2019.
Provide correct read/write permissions to both the AutoBackup folder and the target hard drive
For setting permissions in Windows see: How to change folder and file permissions in Windows 10. Contact the company I.T department for more help.
Rename the filename extension
For files saved with a pending *.max.sv$ extension in Windows File Explorer, try the following:
- Select the file.
- Right-click the file > Rename.
- Rename the file, by removing the “.sv$” portion of the extension.
For example: Rename “SCENE.max.sv$” to “SCENE.max”. This should convert the file back to a readable 3ds Max format.
Save to a Local location on the machine
Save the scene to a Local Drive rather than a Network Drive, Server, NAS, or remote/cloud storage drive.
Important Cloud Storage Note: Cloud storage services such as Dropbox, recommend to not save active, working, or shared files to their drives. Syncing processes which occur during a 3ds Max Autoback file save or rename action may result in errors, or even corrupt the saved file. See: Error occurs saving Backup files to Dropbox folder from 3ds Max
Some users have reported that certain 3rd-party cloud-based backup software, including: Microsoft OneDrive, Carbonite, Dell Backup and Recovery Solution, Dropbox, and Druva, may cause 3ds Max to experience frequent instability or prevent it from launching entirely.
- If cloud-based backup software programs exist on the system when encountering save or load issues, disable them from starting up, or uninstall them. (Windows Control Panel > Programs and Features > [application name] > Uninstall)
Reset the 3ds Max preferences
Try resetting the preferences to defaults following the step in this article: How to reset 3ds Max user preference settings back to default.
Turn OFF the Auto Backup feature
If the warning for the backup failure continues, the Auto Backup saves can be disabled or have the save interval changed to a longer time between backups in the Customize > Preferences > Filestab menu.

Source: Autodesk