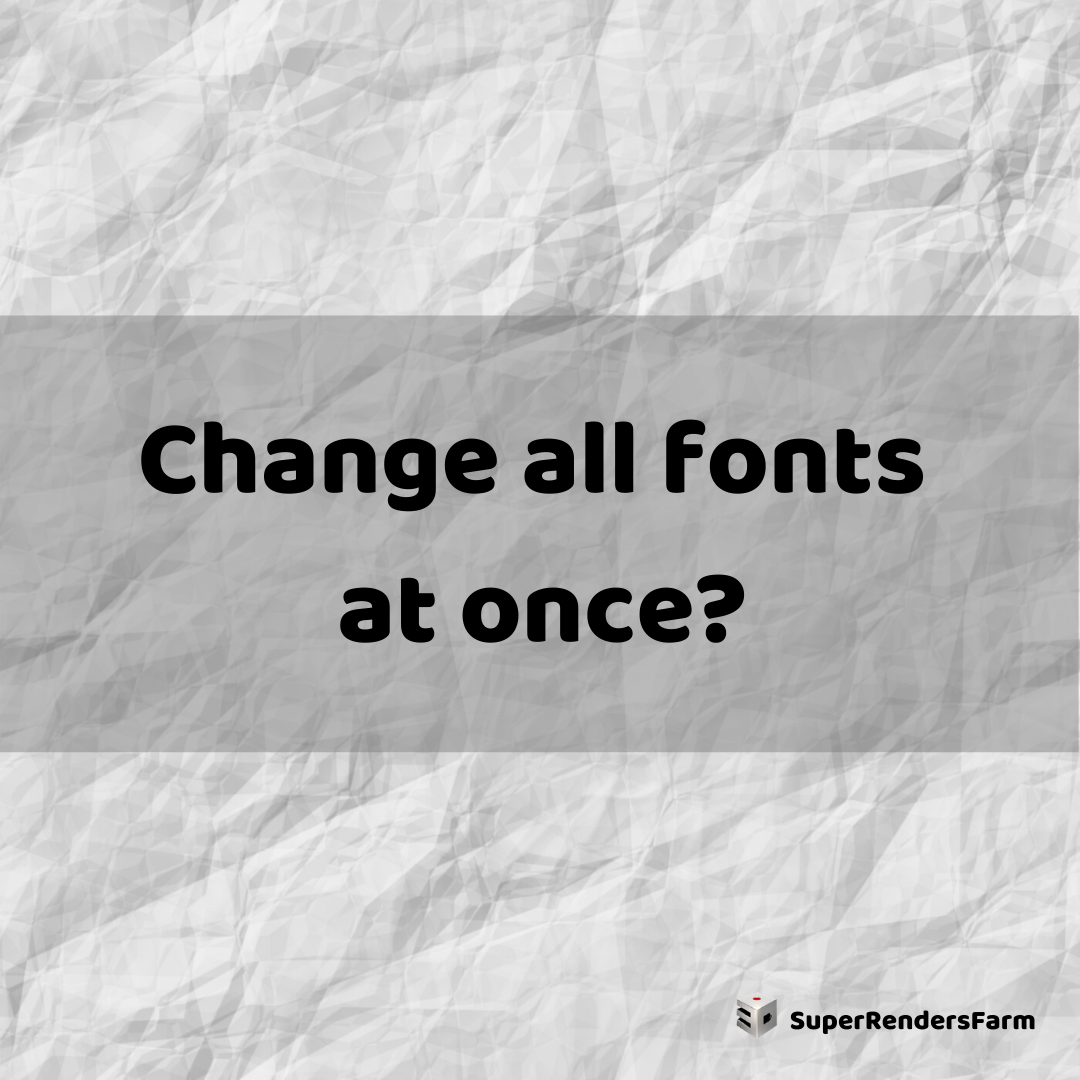The Font Change Conundrum: How to Switch All Fonts at Once
Have you ever wished you could instantly change every font in your document? This is a common challenge, as illustrated by a question posed on the Adobe Support Community:
“I’m new to InDesign, and I initially used Arial for my entire document. However, I decided I wanted to switch a lot of it to Roboto. I’m running into a snag because I need my page titles in Roboto Regular while the rest of the text should be Roboto Light. Is there a straightforward way to achieve this?”
A user, Adobe Support Community
The Solution: Streamlining Font Modifications
The most efficient approach involves leveraging styles. Experienced InDesign users rely heavily on paragraph and character styles, often basing paragraph styles on others with similar characteristics. This allows for effortless font family changes by simply adjusting the styles, automatically updating all text formatted with them.
If you haven’t yet embarked on the journey of using styles, fear not! You can still achieve the desired outcome using the Edit => Find/Change command. Select the Find Format and Change Format options located in the lower half of the dialog box. This powerful tool enables you to globally replace formatting within the entire document or specific sections, as defined within the dialog.
An Alternative Approach
Even easier than the above could be, use the Type > Find Font command and change all instances of one font to another. If you have Paragraph Styles or Character Styles defined you can turn on Redefine Style When Changing All.
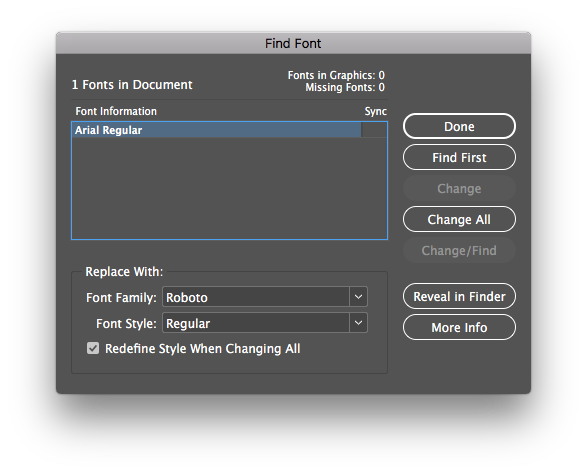
Further Exploration
- Can You Import A Houdini Project Into After Effects?